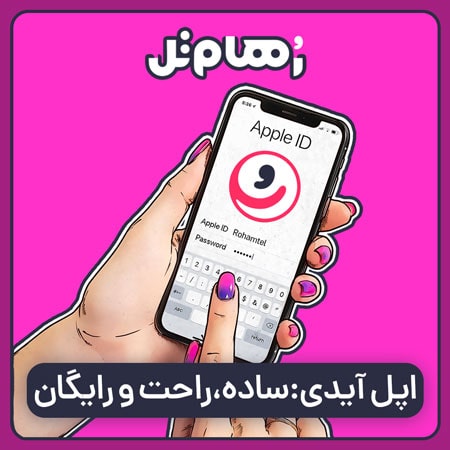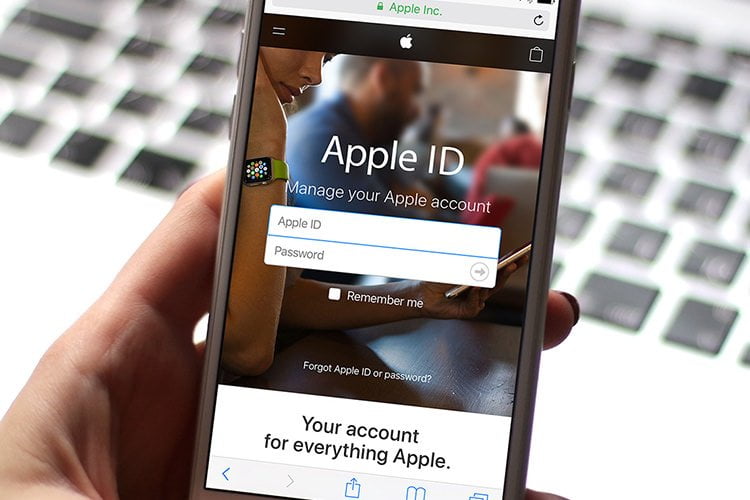
اینجا در رُهام تل ما قصد داریم آموزش ساخت یک اپل آیدی بدون دردسر و مهمتر از همه رایگان رو دراختیارتون قرار بدیم تا از قابلیتهای گوشی آیفون خودتان بهصورت کامل بهرهمند شوید.
اپل آیدی به چه دردی می خوره؟
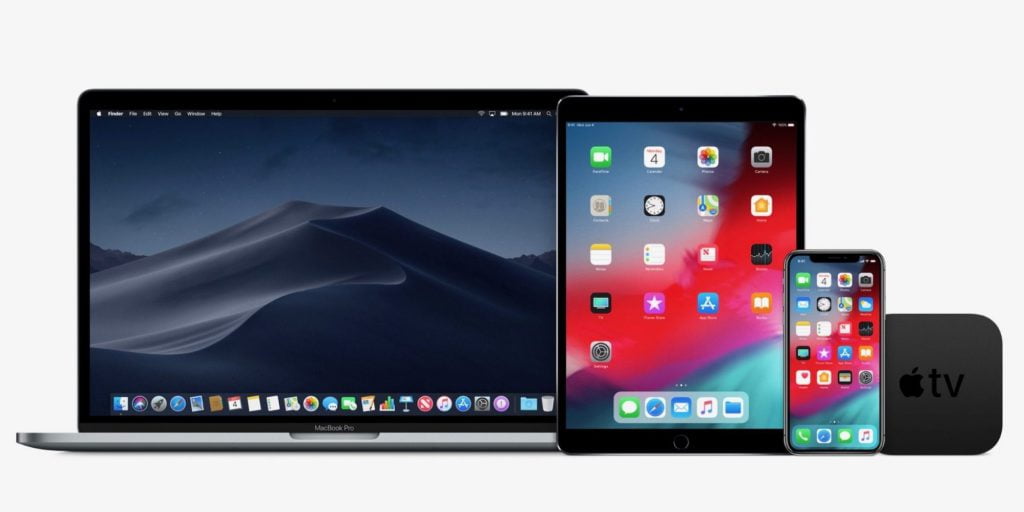
اپل آیدی شناسه هوشمند محصولات اپل است.
شما با استفاده از اپل آیدی اجازه استفاده از تمامی سرویسهای اپل مانند FaceTime و نرمافزار itunes و مهمترین آنها Apple Store را دریافت میکنید و از خدمات آنها بهرهمند میشوید.
پس تا این جا میشه درک کرد که محصولات اپل بدون داشتن یک اپل ایدی تقریباً بدون استفاده خواهند بود.
پس حالا اینجا، بدون معطلی میریم سراغ راحتترین روش ساخت اپل آیدی و دسترسی بهتمامی سرویسهایی که اپل، در اختیار کاربرانش قرار میدهد.
مواد لازم برای ساخت اپل آیدی؟
در این روش شما نیازی به شمارههای مجازی نخواهید داشت که از لحاظ امنیتی، نمی شه روی آنها حساب باز کرد.
اما چیزهایی که نیاز دارید شامل:
- نرمافزار itunes (نسخههای جدیدتر بهتر خواهند بود)
- یک کامپیوتر ویندوزی یا با سیستمعامل مک
- دسترسی به اینترنت
- ایمیلی که به آن دسترسی دارید.
- شاید نیاز نشد اما اگر فیلترشکن نیز داشته باشید نیز، بد نیست.
- حساب بانکی پرپول …
نه … مورد آخر نیاز نیست چون همینطور که گفتیم این روش کاملاً رایگانه.
خوب بریم سراغ اصل مطلب …
قدمهای ساخت اپل آیدی
اولازهمه باید نرمافزار itunes رو نصب و وارد اون بشید. اما قبل از اون از اتصال کامپیوتر شخصی خودتون به اینترنت مطمئن باشید.
پس از ورود به نرمافزار:
روی گزینه Accounts کلیک کنید:
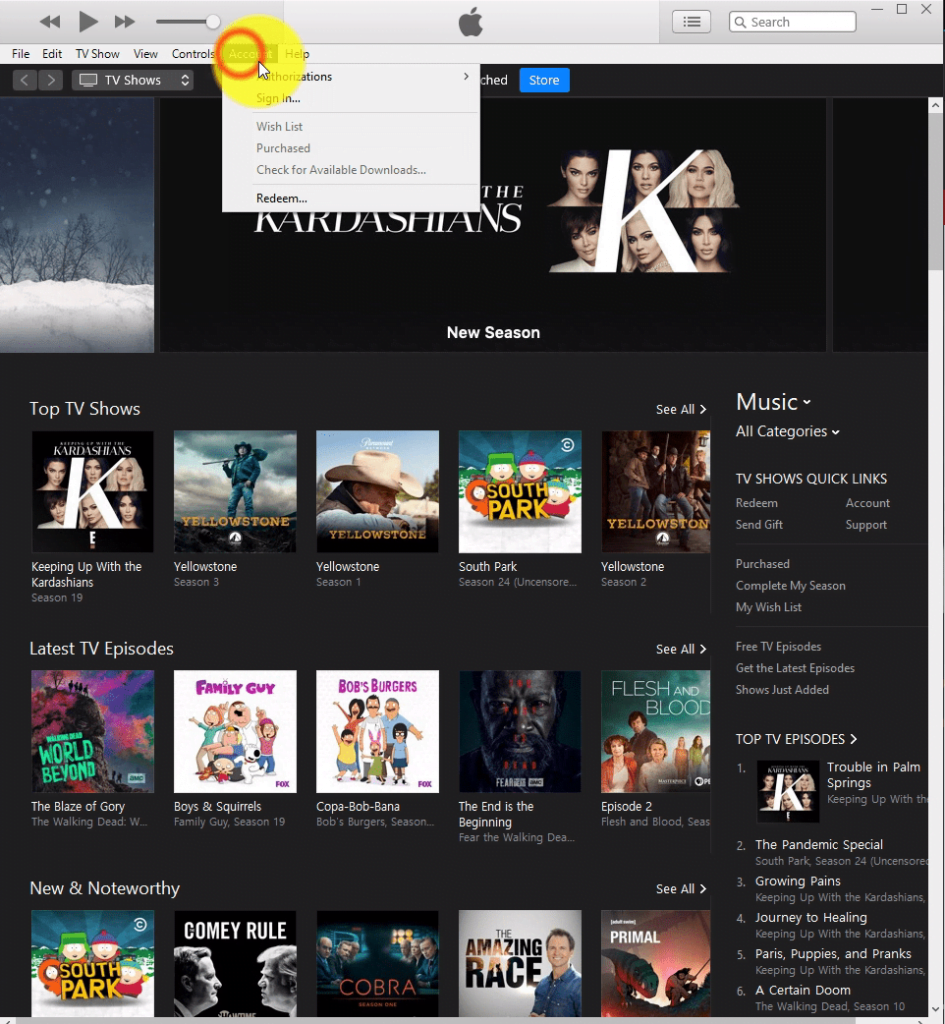
پس از آن در پنجره باز شده روی گزینه Sign in کلیک کنید:
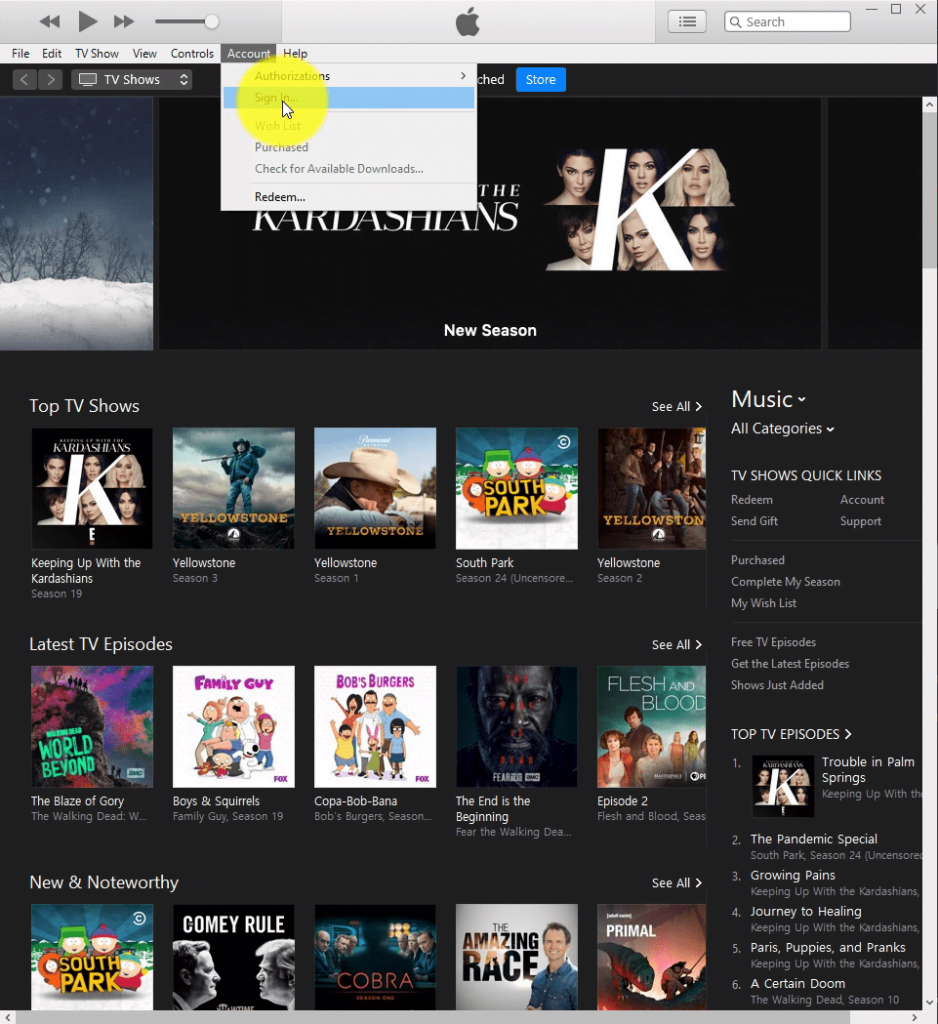
پس از این گزینهای برای ورود به اکانت باز میشود که فعلا نمی توانیم از آن استفاده کنیم چون اپل آیدی نداریم. اما ما در صدد ساخت اپل ایدی هستیم؛ برای همین روی گزینه Create New Apple ID کلیک میکنیم:
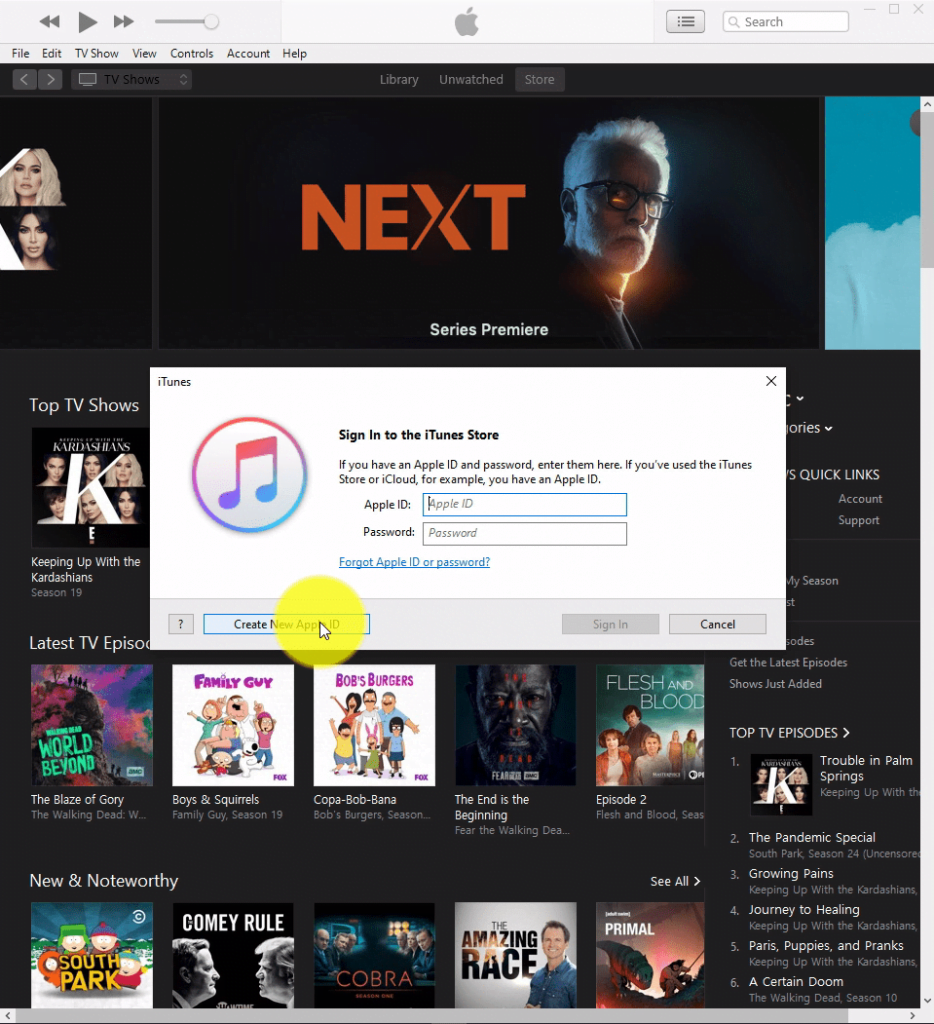
دراین زمان با چنین پنجرهای روبرو خواهید شد:
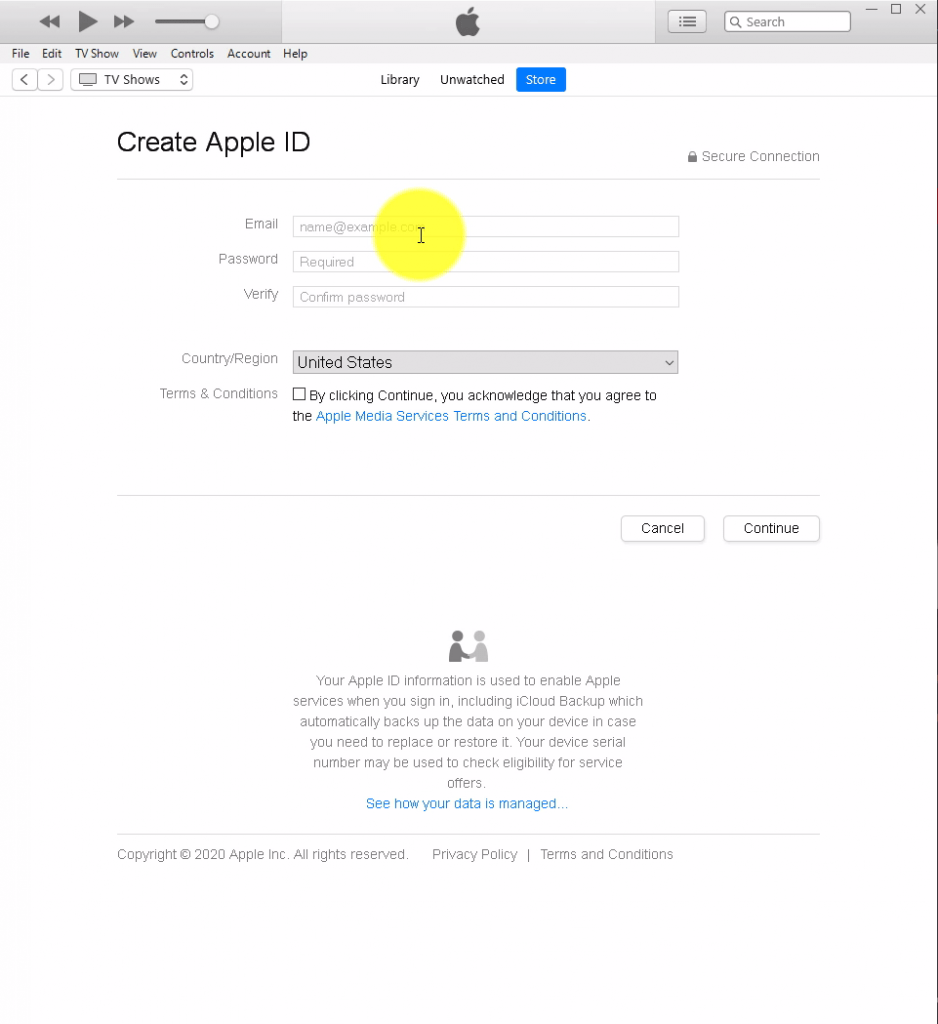
در قسمت Email آدرس ایمیلی که به آن دسترسی دارید را وارد کنید. در قسمت Password نیز رمزی که برای اپل آیدی خود در نظر گرفتهاید را وارد کنید.
در قسمت Verify، بار دیگر رمز خود را که قسمت قبل وارد کردهاید، دوباره وارد کنید.
قسمت Country/Origin نیز بدون تغییر بگذارید باقی بماند.
قسمت باکس terms and conditions نیز کلیک کرده و تیک خورده باشد.
بعد از طی این مراحل روی گزینه Continue بزنید تا وارد مراحل بعدی بشوید.
بار دیگر فرم را یک مرور کنید و از صحت اطلاعاتی که وارد کردید مطمئن شوید.
برای احراز هویت خودتان برای اپل، نیاز است که ایمیل شما معتبر باشد و شما حتماً به آن دسترسی داشته باشید.
حال با چنین صفحهای مواجه میشویم:
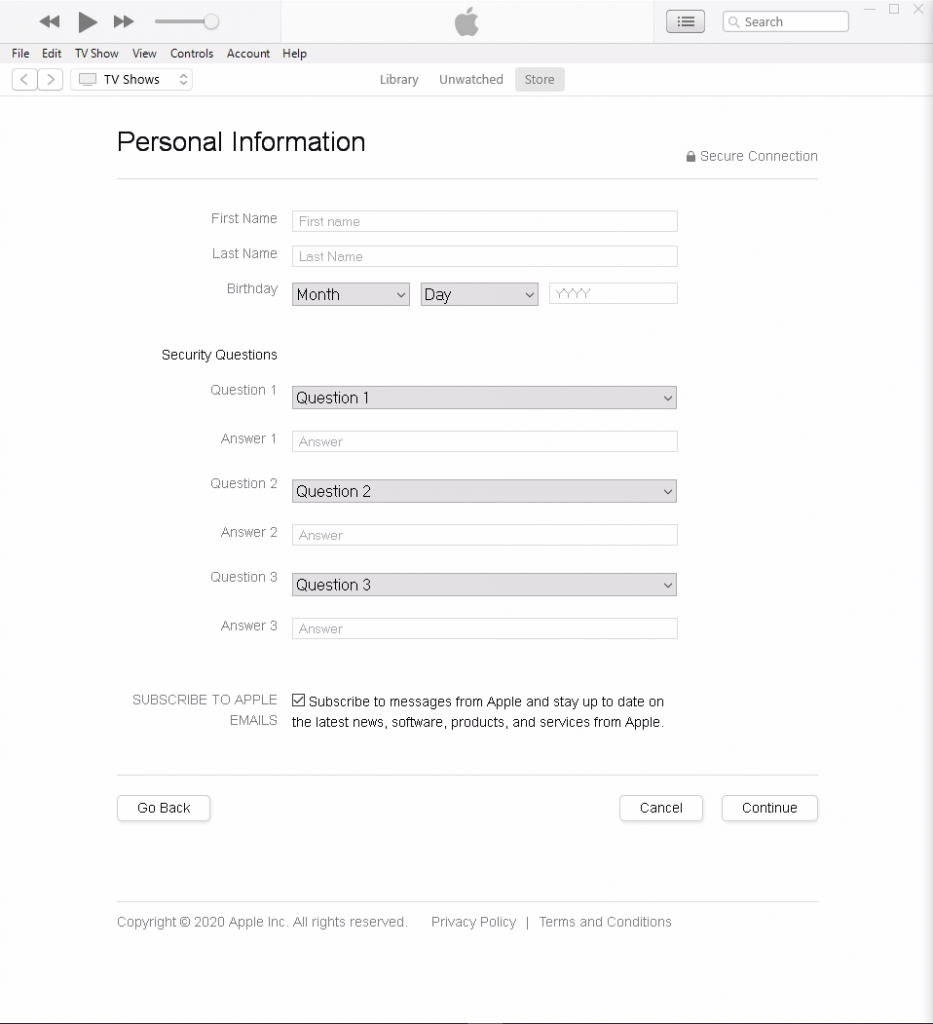
خوب اینجا ما نیاز به هویت یک شخص آمریکایی داریم.
خوب حالا اون رو از کجا پیدا کنیم؟
اینجاست که ما نیاز پیدا میکنیم به سایت FakeNameGenerator، این سایت مشخصات یک شخصیت آمریکایی رو برای ما بهصورت جعلی می سازه و در اختیارمون قرار میده. کار جنایی شد نه؟
متأسفانه برای دورزدن تحریمها علیه کشورعزیزمون به چنین کارهایی هم نیاز داریم.
وارد سایت که میشوید با همچین صحنهای مواجه میشوید:
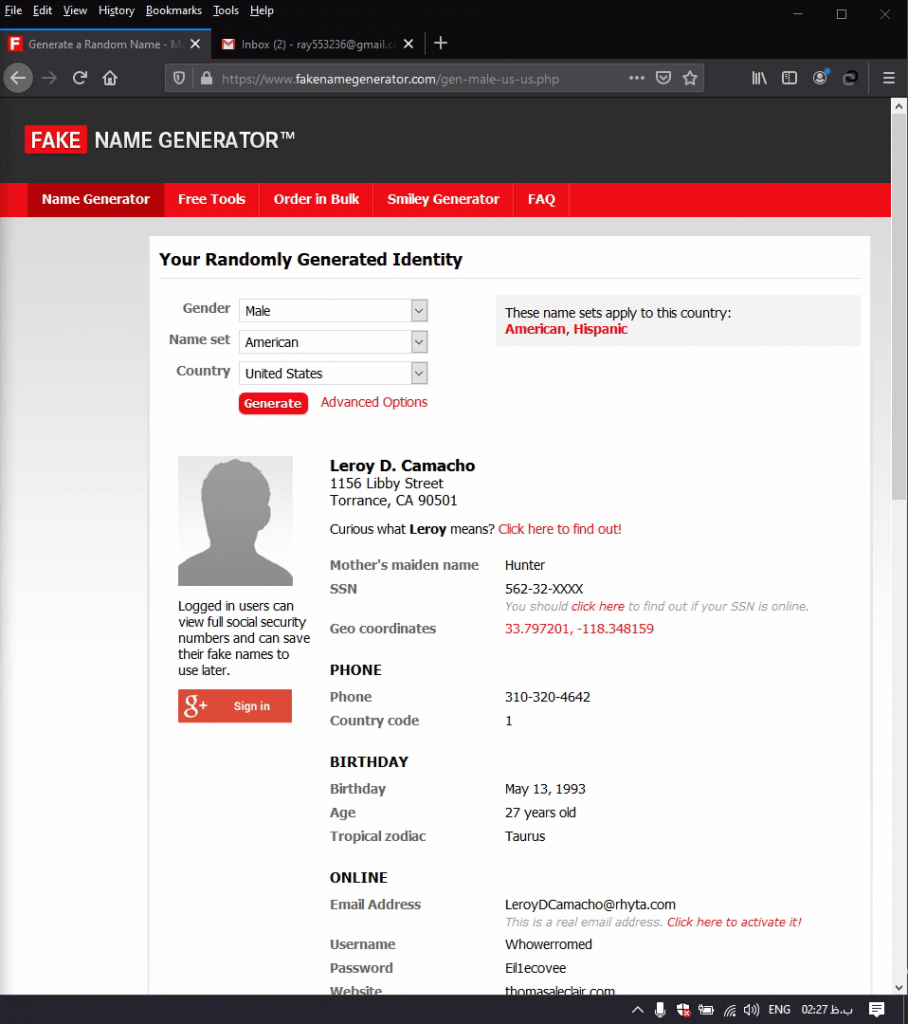
این سایت برای شما یک شخصیت خیالی امریکایی تولید و در اختیار شما قرار میدهد.
همانطور که در عکس میبینید الان برای ما این شخصیت تولید شده است.
حال به نرمافزار itunes و قسمت وارد کردن اطلاعات شخصی برمیگردیم:
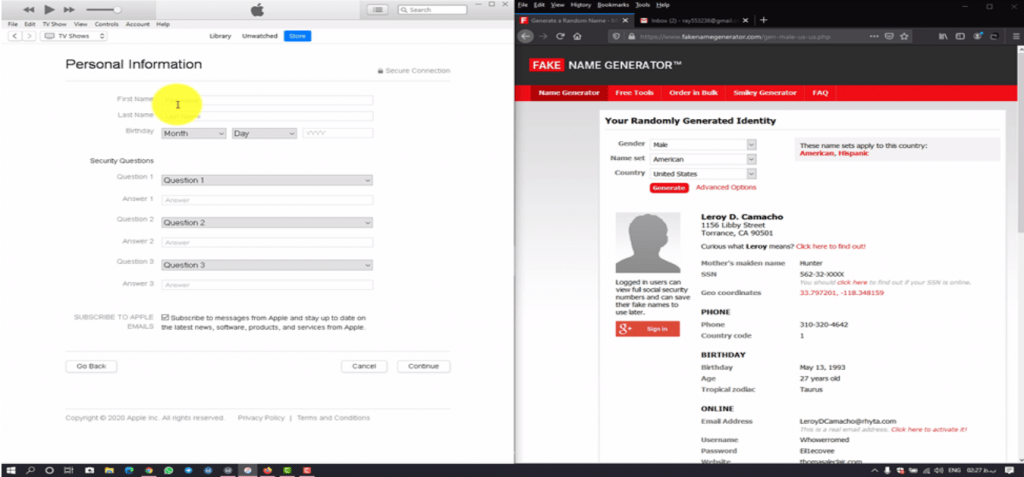
در قسمت First Name، نام شخصیت خیالی تولید شده توسط سایت FakeNamegenerator را وارد میکنید:
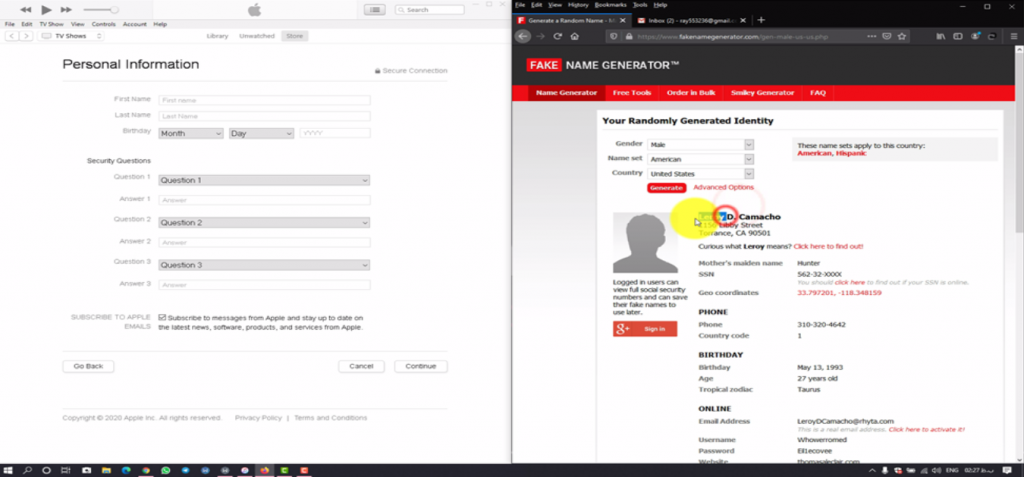
کپی کردن Name از سایت FakeNameGenerator
در قسمت Last Name، باید نام خانوادگی شخصیت خیالی تولید شده را وارد کنیم:
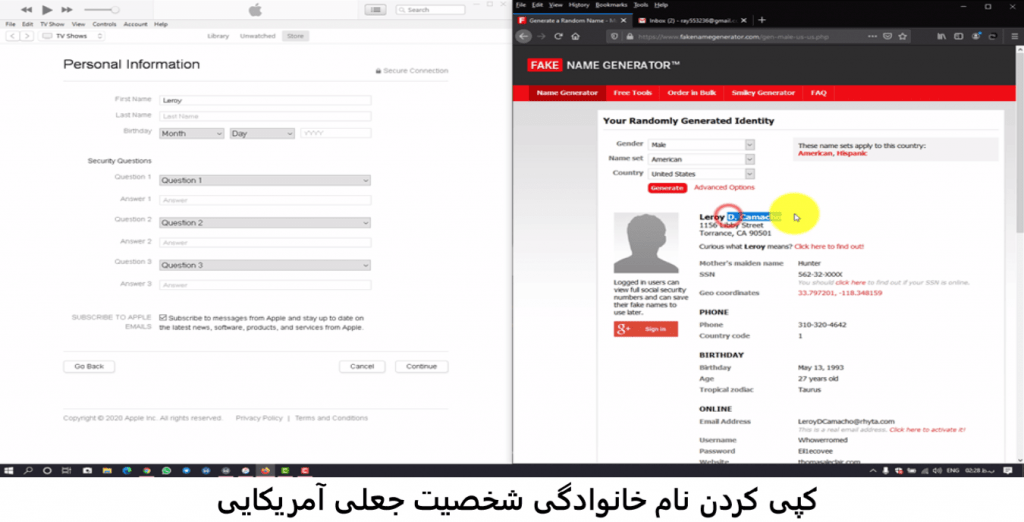
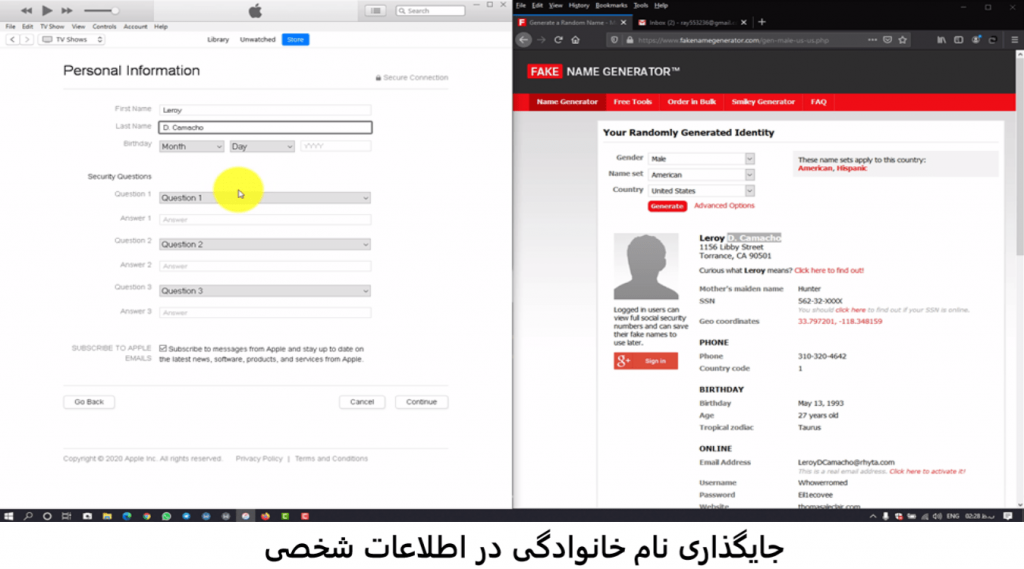
در قسمت Birthday، اطلاعات مربوط به زادروز شخصیت خیالی تولید شده رو بهقرار زیر وارد میکنید:
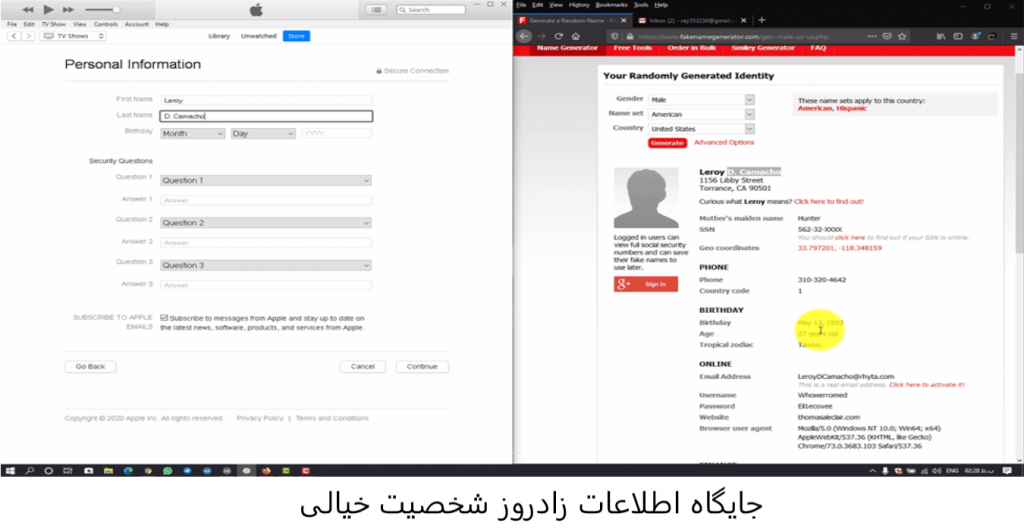
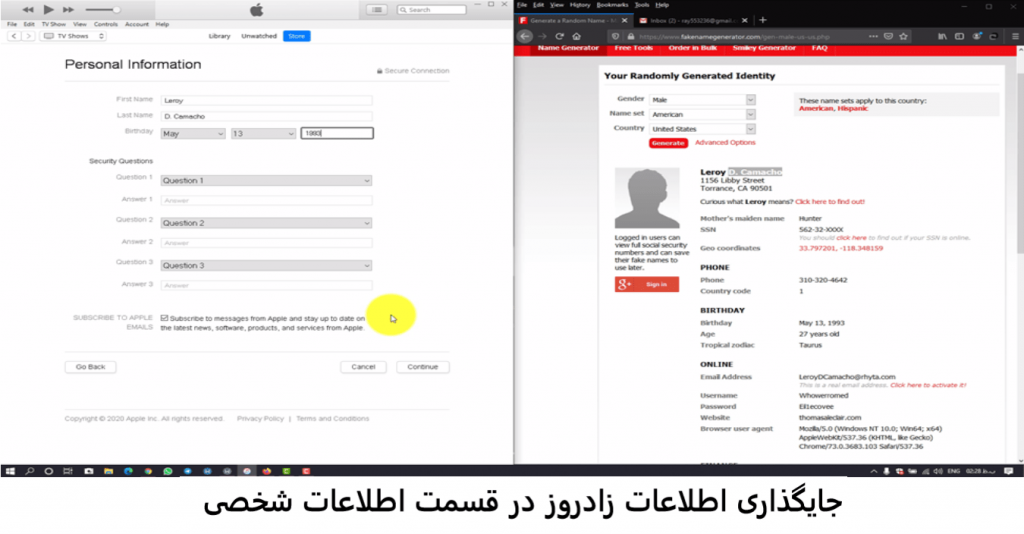
در قسمت Security Questions سه سؤال رو اپل در اختیار شما قرار میده که انتخاب، و به آنها پاسخ بدید.
دقت کنید که سؤالات رو با دقت انتخاب کنید و جوابهایی که به آنها میدید رو حتماً به یاد داشته باشید. چون بعداً اگر رمز عبور خود برای اپل آیدی فراموش کردید، برای بازیابی نیاز خواهد شد.
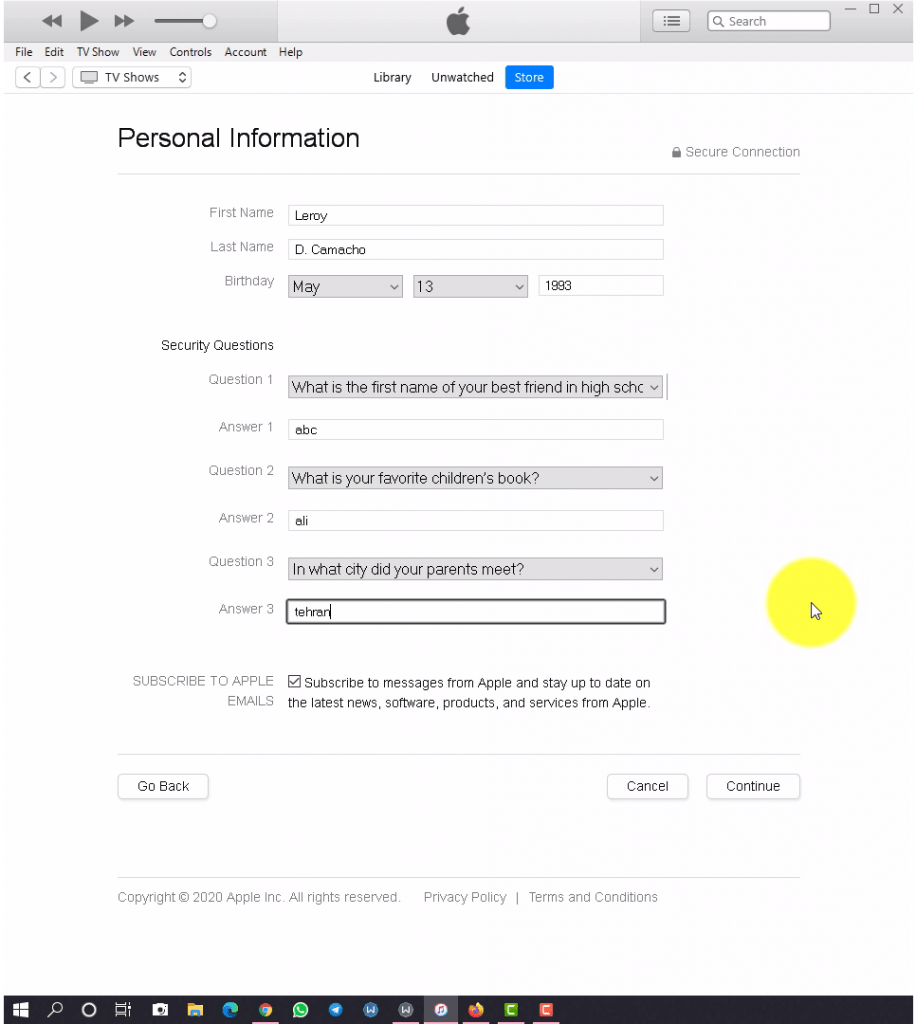
پس از پاسخدادن به سؤالات روی گزینه Continue کلیک کنید تا وارد مرحله بعدی ساخت اپل آیدی شویم.
حال در این قسمت با صفحه انتخاب روش پرداخت مواجه میشویم و همچنین واردکردن آدرس:

در قسمت Payment Method گزینه None را انتخاب کنید.
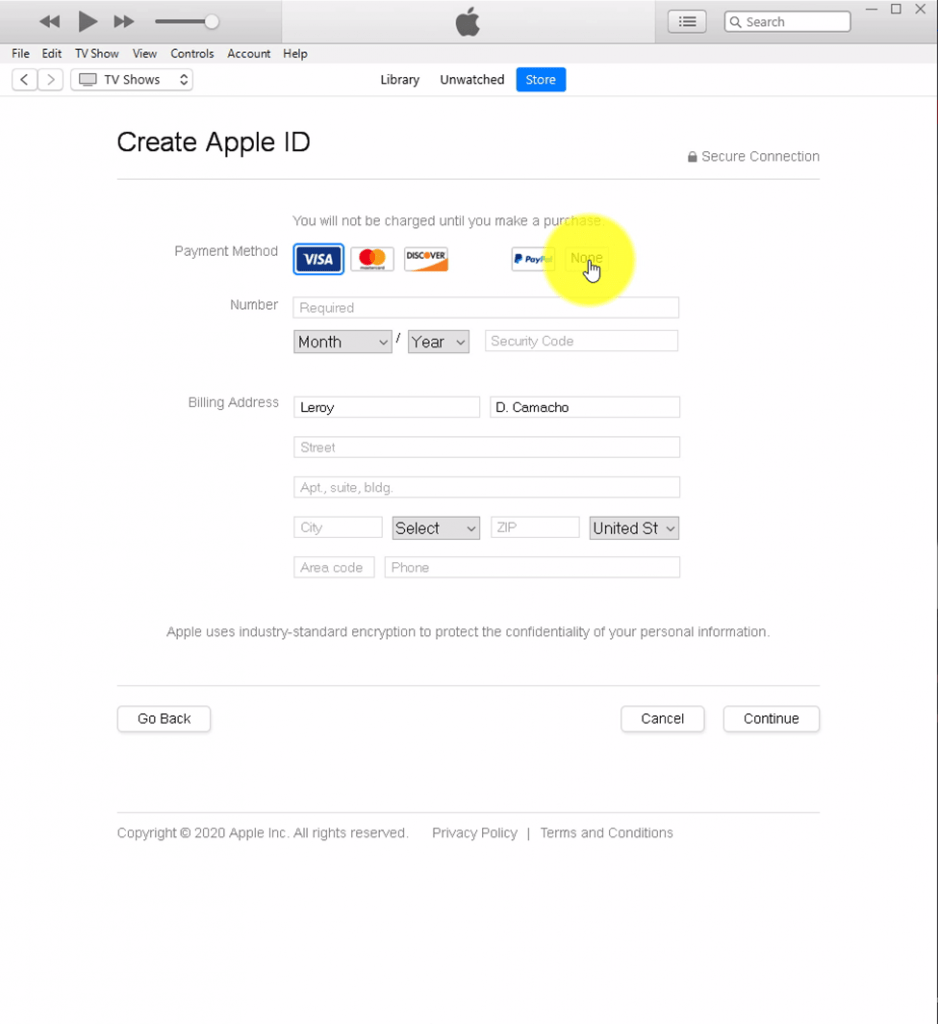
حال باید در قسمت آدرس،
آدرس شخصیت تولید شده را ازقرارمعلوم وارد کنیم.
در ابتدا در قسمت Street ، خیابان محل سکونت شخصیت خیالی تولید شده را وارد می کنیم.
در عکس مشخص شده است که دقیقاً کدام قسمت را باید وارد کنیم.
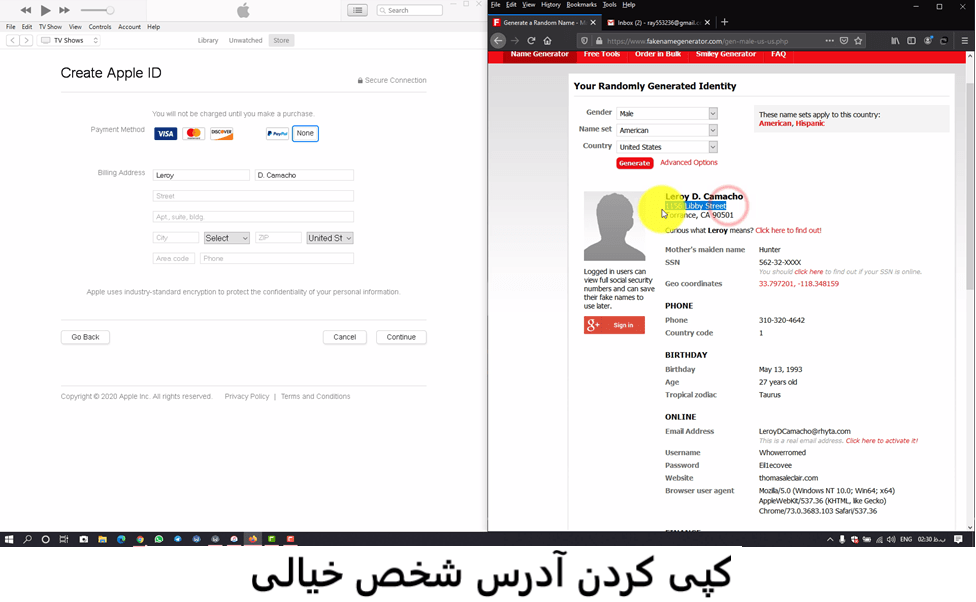

در کادر بعد از street، قسمت مشخص شده را وارد کنید (در تصویر زیر مشخص شده است):
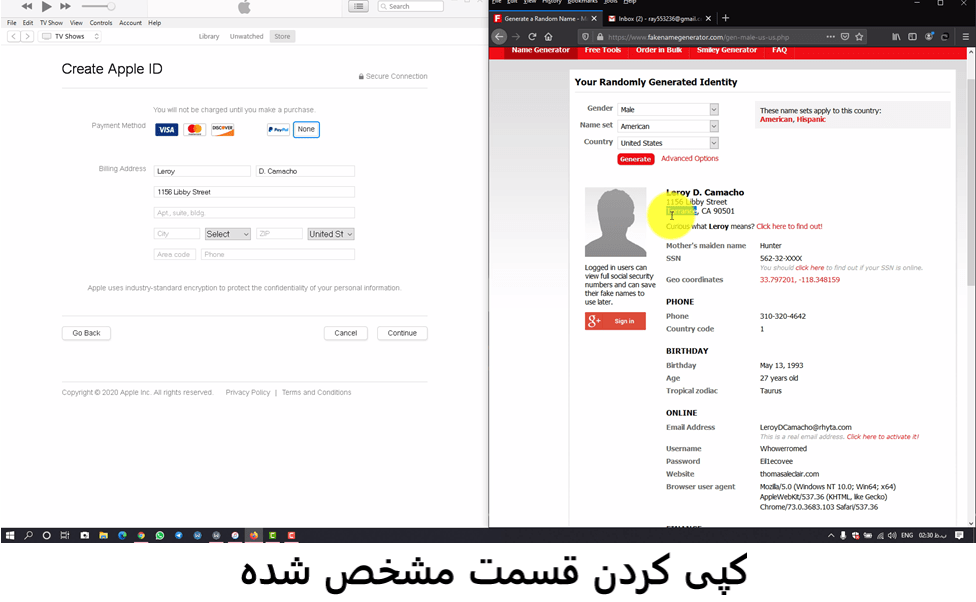
در کادر مربوط به City ، همان قسمت مشخص شده در عکس را بار دیگر کپی میکنیم.
در قسمت مقابل شهر باید ایالت شهر مربوطه را نیز انتخاب کنید.
پس اطلاعاتی که در قسمت City، کپی کردیم را بار دیگر در گوگل جستوجو میکنیم تا ایالت شهر مربوطه را به دست بیاوریم:
(در تصویر زیر کادر مشکی رنگ، کمک کننده است)
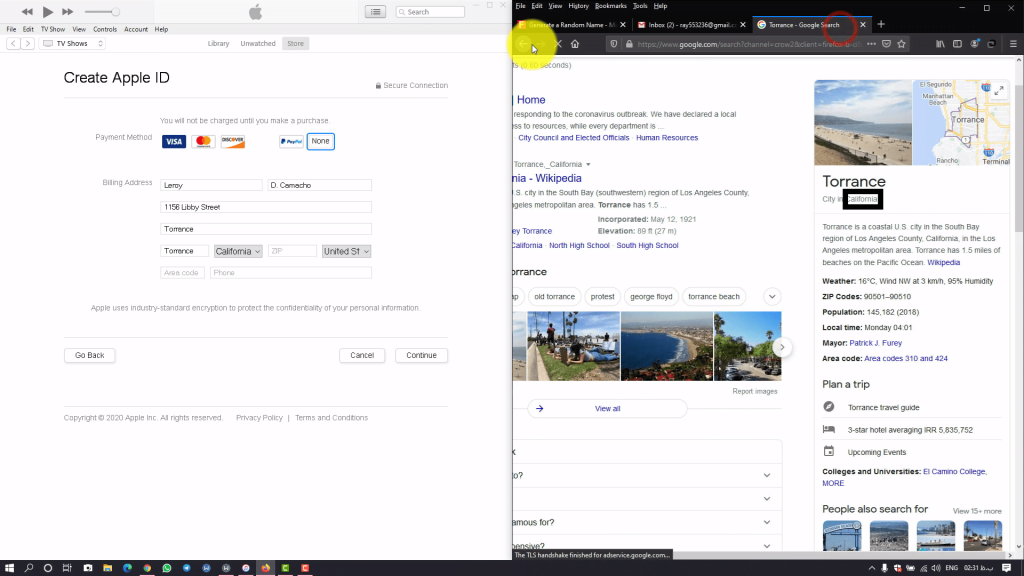
درکادر Zip قسمت مشخص شده در تصویر را کپی می کنیم:
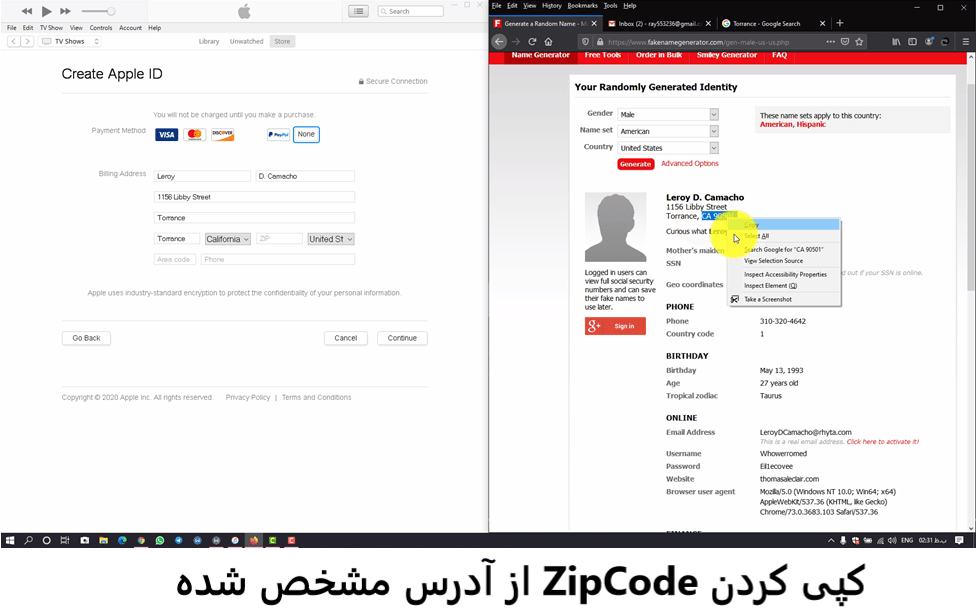
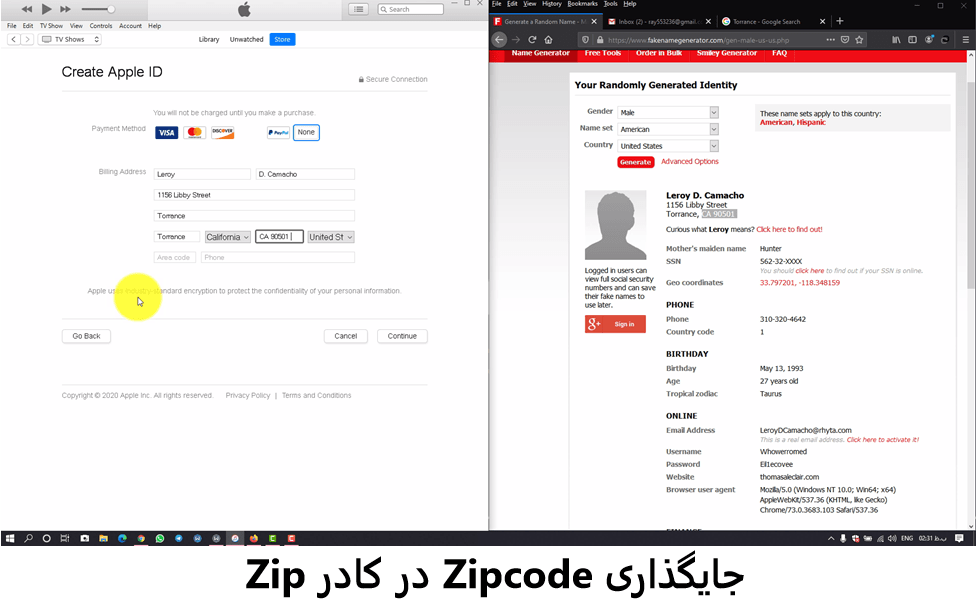
دو کادر بعدی از ما شمارهتلفن شخصیت خیالی را خواهند خواست.
در این قسمت کمی باید دقت کرد:
در اطلاعات تولید شده توسط سایت FakeNameGenerator به قسمت مربوط به Phone شخصیت بروید.
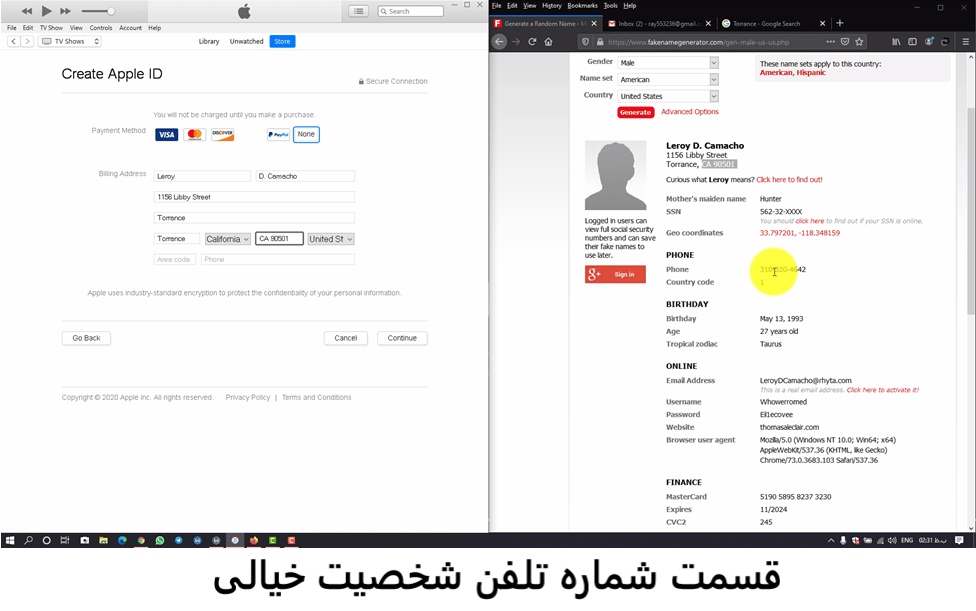
سه رقم سمت چپ مشخص شده در تصویر را در قسمت Area Code کپی کنید:
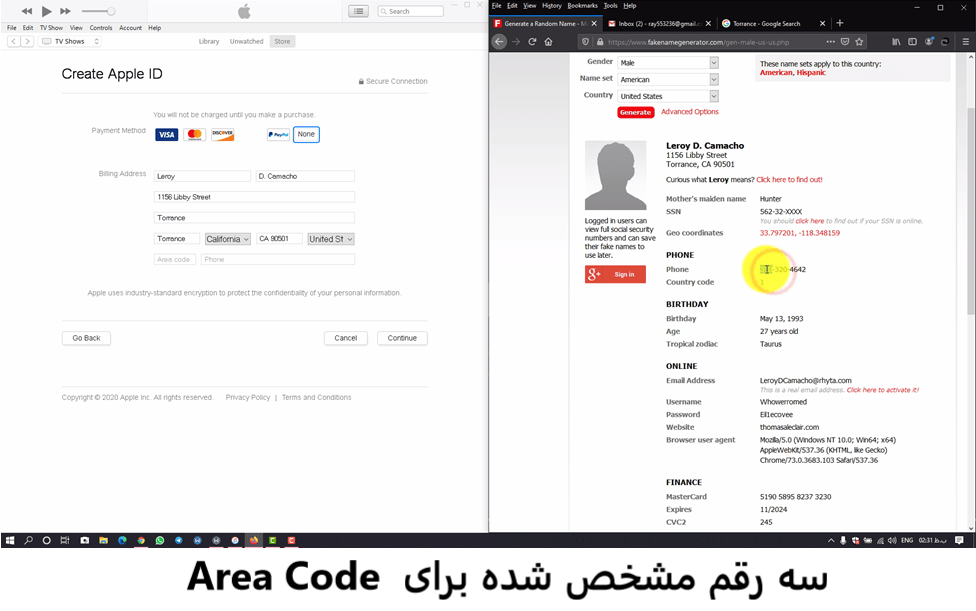
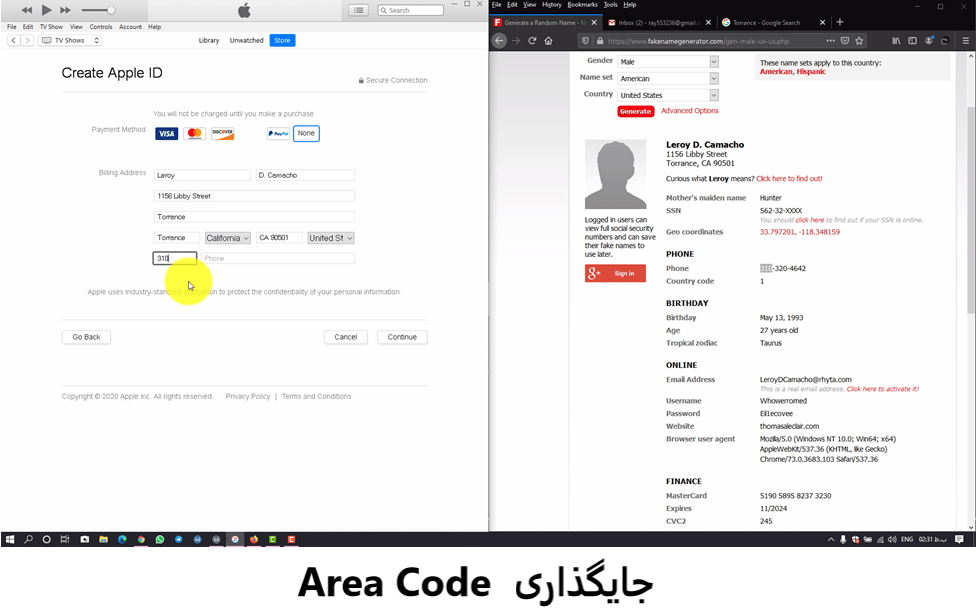
ادامه رقمها را نیز به همین ترتیب در قسمت Phone وارد کنید.
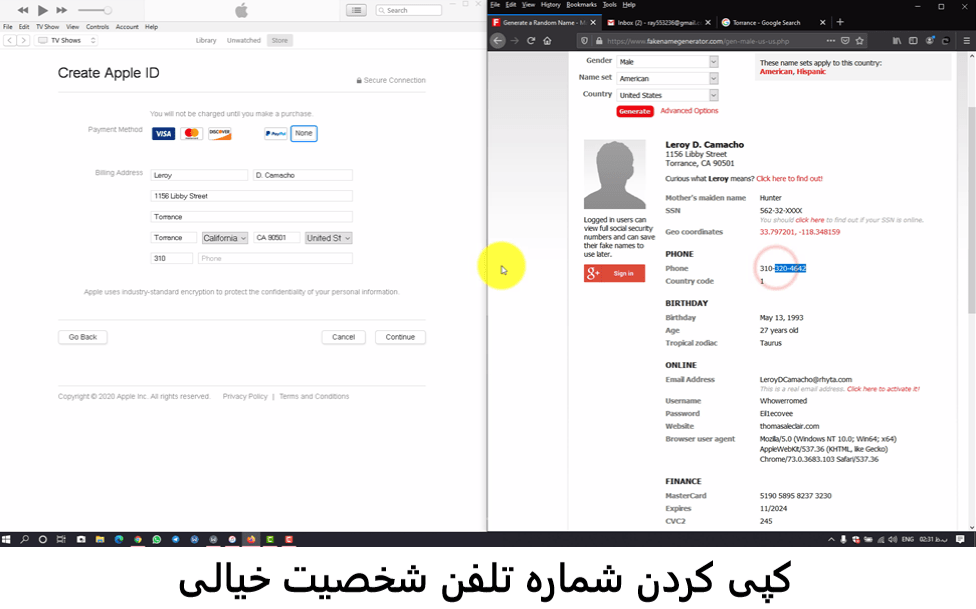
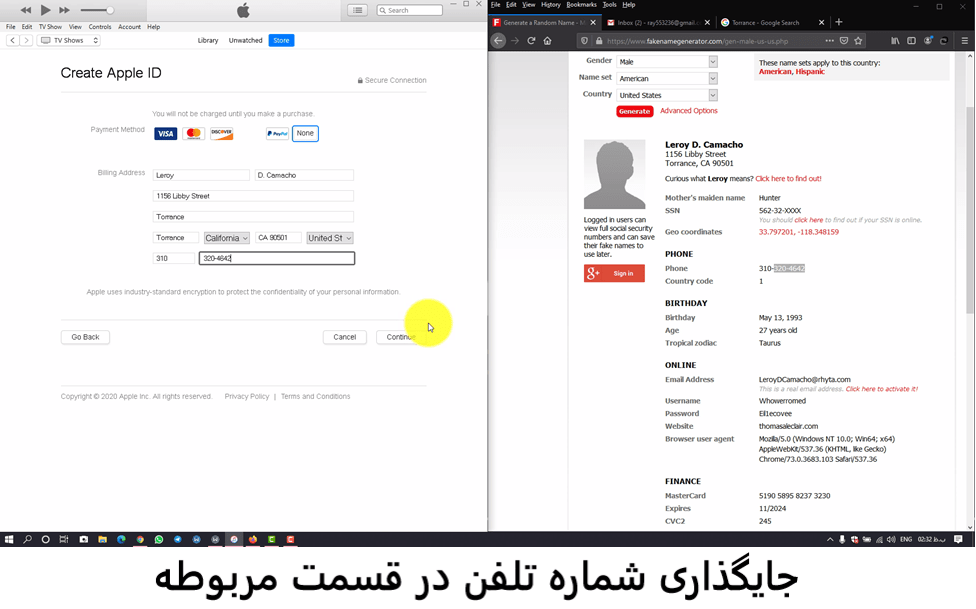
بازهم روی گزینه Continue کلیک کنید تا به مرحله بعدی برویم:
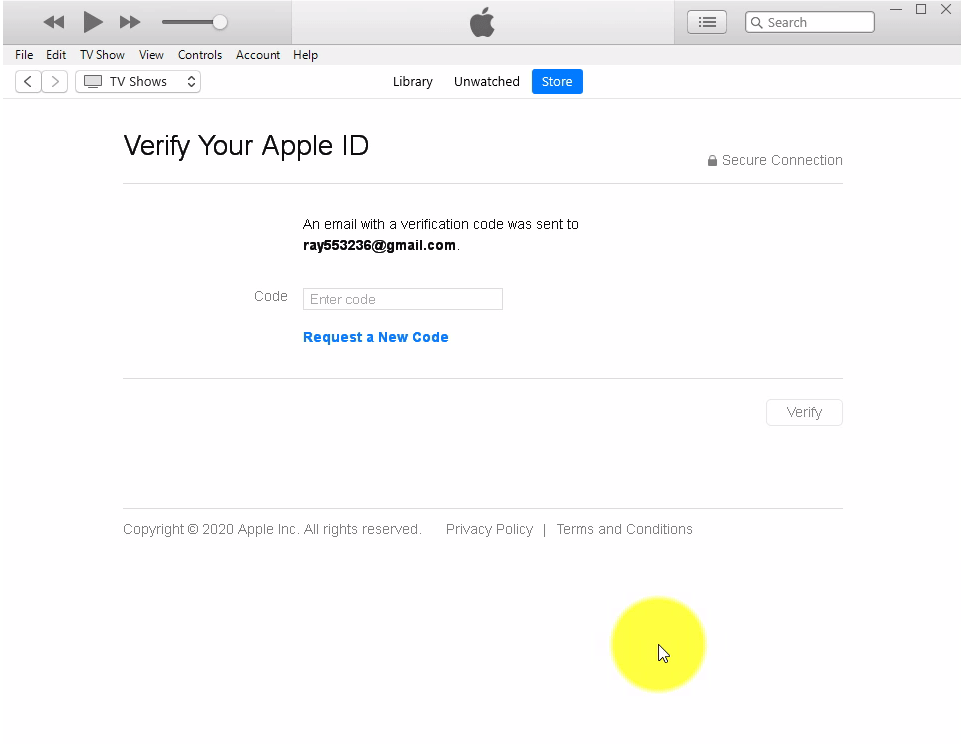
دراین قسمت ما باید کدی را که شرکت اپل(Apple) به ایمیل ما میفرستد، در این قسمت وارد کنیم تا هویت ما توسط اپل “مثلاً” احراز و تایید شود.
پس وارد ایمیل خود شوید و به دنبال ایمیل شرکت Apple بگردید:
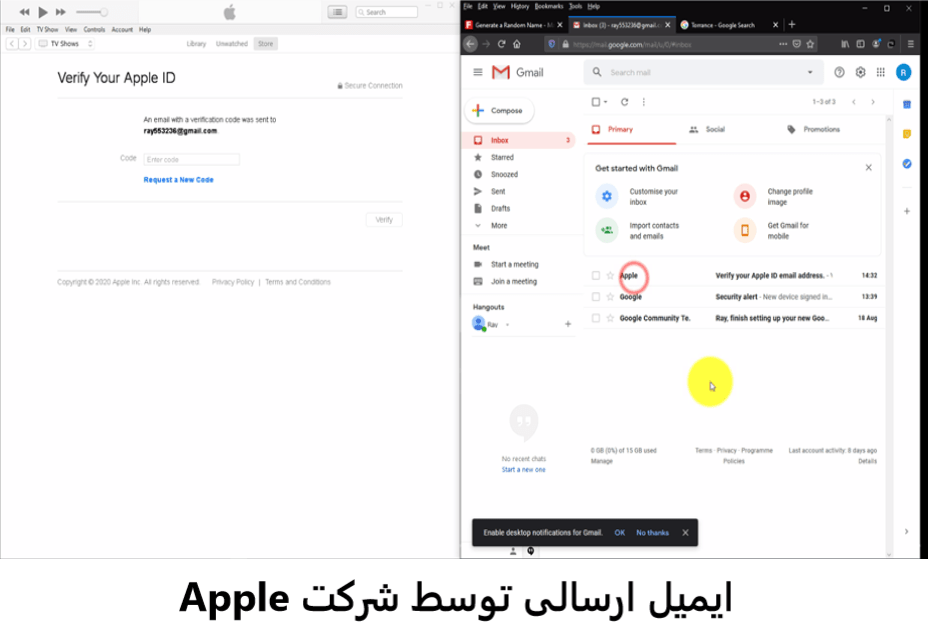
همینطور که در تصویر هم مشخص هست این ایمیل برای ما فرستاده شده. پس ما آن را باز میکنیم و به دنبال کد فرستاده شده میگردیم:

کد در ایمیل را در قسمت خواسته شده وارد میکنیم (همانطور که در تصویر پیداست). بعد از آن روی گزینه Verify کلیک کنید.
پس از این اگر مشکلی پیش نیاید، اپل آیدی بدون مشکل در اختیار شما خواهد بود.
مانند تصویر زیر که پیغام موفقیتآمیز بودن ساخت اپل آیدی به ما داده شده است.
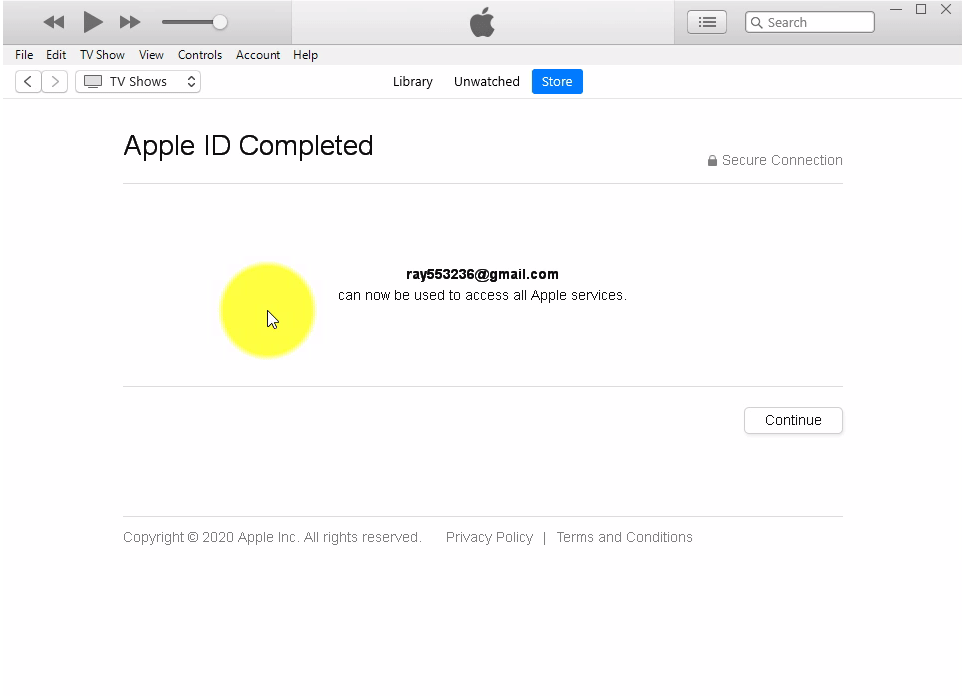
نکته فوقالعاده مهم اما …
یک نکته مهم در این روش باید بهخاطر بسپارید این هست که، چند وقتی هست که اپل به مسدودکردن اپل آیدی هایی که از این طریق ثبت شدن پرداخته و ممکن هست پس از اینکه اپل آیدی خود رو از این روش فعال کردید، پیغامی رو از شرکت اپل دریافت کنید مبنیبر اینکه شما مجاز به استفاده از این اپل آیدی نمیباشید؛ به دلیل اینکه کشورمان تحریم هست و خوب شما از طریق اینترنت ایران به وبگردی در دستگاه آیفون خودتان میپردازید.
اپل به نکته پی خواهد برد و خواهد فهمید که شما یک شخصیت آمریکایی نیستید و به فیک بودن اپل آیدی شما پی خواهد برد.
پس دسترسی شما را به امکانات اپل مسدود خواهد کرد.
راهکار چیست؟
خیلی ساده؛ پس از فعالسازی اپل آیدی خود از این طریق بهخاطر بسپارید که حتماً و حتماً Find My Iphone خود را غیرفعال کنید.
به همین منظور قدمهای زیر رو انجام بدید:
- وارد تنظیمات تلفن همراه خود شوید.
- تنظیمات را باز کنید.
- بر روی Apple ID با نام خود بزنید. (اولین گزینه در تنظیمات)
- صفحه را تا رسیدن به گزینهٔ ”Find My” در صفحه بعد، پایین بکشید.
- اکنون در این بخش به دنبال ”Find My iPhone\iPad” بگردید و پس از این بهراحتی نشانگر را بر روی غیرفعال (OFF) بکشید.
- برای تکمیل این فرایند نیاز به واردکردن Apple Id خود دارید تا دستگاه شما با تأیید هویتتان اجازه تکمیل فرایند را بدهد.
- قابلیت ”Find My iPhone” اکنون برای دستگاه موردنظر غیرفعال است.
می توانید مراحل بالا را در تصویر زیر مشاهده کنید:
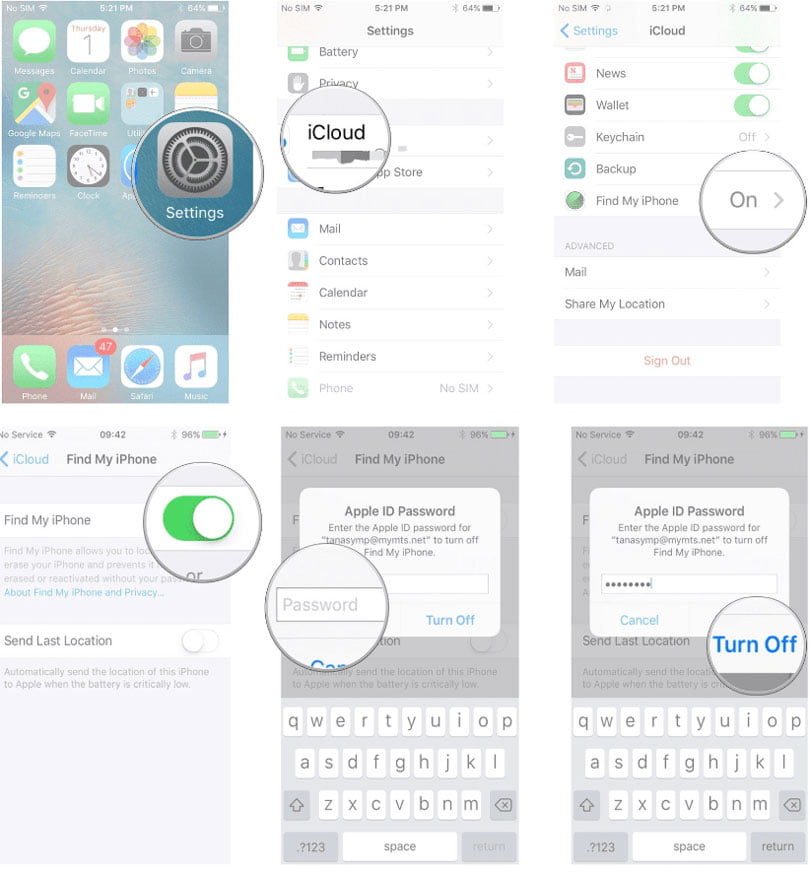
حالا با خیال راحت از گوشی آیفون خودت با تموم قابلیت هاش استفاده کنید.
امیدواریم که برای شما مفید بوده باشه.تیم تولید محتوای رُهام تل از این که شما تا این جا مارو همراهی کردید، از شما تشکر میکنه.
موفق باشید.
تیم تولید محتوای رُهام تل.